【画像】amazon kindleのニューモデルを買って使ってみた レビュー その2 [買ってみた]
【画像】amazon kindleのニューモデルを買って使ってみた その1の続き
kindleの下部の電源を長押しして電源オンです。
いや正確にはもともと電源が入っていたので
スタートさせただけですが。
スタートしたらwifiの設定などをします。
でもamazonアカウントに紐付けされて設定されていますので
難しいことはありません。
そして簡単な使い方のチュートリアル的なものがあるので
それをタップして進んでいきます。
それが終わったらいよいよ本を読める状態になります。
当然ですが最初は本はありません。
辞書があるのみです。
すでにkindleの本を購入している場合は
左上の「クラウド」を押してしばらく待つと
本のリストがダウンロードされてきます。
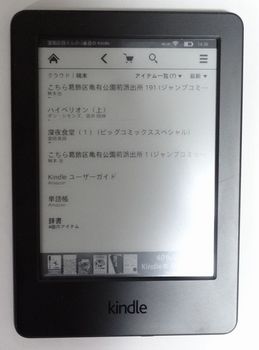
リストに表示されているものをタップすると
端末に本がダウンロードされる仕組みです。
ダウンロード時間は活字の本だと
30秒位と非常に早いです。
マンガだとデータ量が多いので5分位かかります。
さて本を開いてみると…
活字の本だとこんな感じです。
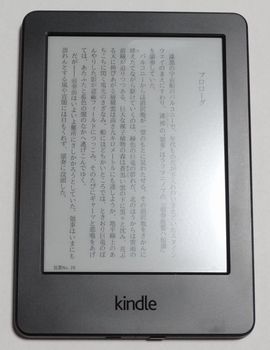
amazonの販売ページだと1ページの字数が少なく見えたのですが
実際は紙の本と同じです。
非常にキレイで読みやすいですね。
フロントライトの必要性は感じません。
暗いところで読みたい人以外は要らないでしょう。
マンガだとこんな感じです。
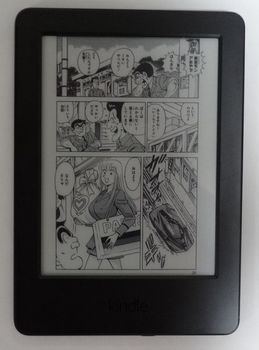
白黒ページでも
カラーのkindle fireと比べると若干読みづらい感じがします。
なれれば平気かもしれませんが…
ページをめくってみると非常にスムーズ。
サクサクです。
一瞬残像はありますけど。
これが遅いとストレスになりますが
大丈夫。
広告は本を読んでいなくて時間がたった時に全面と
ホームなどの時に画面下部に表示されます。
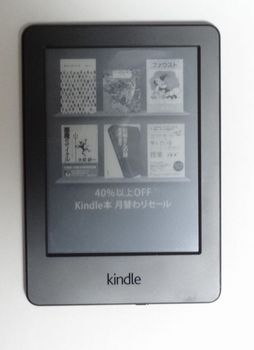
使用してみて気になったのは電源ボタンを押さないと
画面が消えないこと。
放置するとこのモデルの場合は広告が表示され続けます。
あと、amazonのレビューで知ったのですが
wifiを1度オフにすると再び接続するのに
パスワードを求められるそうです。
ここは改善の余地がありますね。
使ってみての総評としては
活字本を読みたい人にはいいと思います。
紙の本と比べても遜色なしです。
しかしそれ以上のものを期待しすぎると
がっかりするかもしれません。
予算がある人はkindle paperwhiteを
買ったほうがいいかもしれませんが
コスパを考えると非常にお得といえると思います。
特にプライム会員には。
現在は30日間全額返金キャンペーンをしているので
お試しで買ってみるといいと思いますよ。
kindleの下部の電源を長押しして電源オンです。
いや正確にはもともと電源が入っていたので
スタートさせただけですが。
スタートしたらwifiの設定などをします。
でもamazonアカウントに紐付けされて設定されていますので
難しいことはありません。
そして簡単な使い方のチュートリアル的なものがあるので
それをタップして進んでいきます。
それが終わったらいよいよ本を読める状態になります。
当然ですが最初は本はありません。
辞書があるのみです。
すでにkindleの本を購入している場合は
左上の「クラウド」を押してしばらく待つと
本のリストがダウンロードされてきます。
リストに表示されているものをタップすると
端末に本がダウンロードされる仕組みです。
ダウンロード時間は活字の本だと
30秒位と非常に早いです。
マンガだとデータ量が多いので5分位かかります。
さて本を開いてみると…
活字の本だとこんな感じです。
amazonの販売ページだと1ページの字数が少なく見えたのですが
実際は紙の本と同じです。
非常にキレイで読みやすいですね。
フロントライトの必要性は感じません。
暗いところで読みたい人以外は要らないでしょう。
マンガだとこんな感じです。
白黒ページでも
カラーのkindle fireと比べると若干読みづらい感じがします。
なれれば平気かもしれませんが…
ページをめくってみると非常にスムーズ。
サクサクです。
一瞬残像はありますけど。
これが遅いとストレスになりますが
大丈夫。
広告は本を読んでいなくて時間がたった時に全面と
ホームなどの時に画面下部に表示されます。
使用してみて気になったのは電源ボタンを押さないと
画面が消えないこと。
放置するとこのモデルの場合は広告が表示され続けます。
あと、amazonのレビューで知ったのですが
wifiを1度オフにすると再び接続するのに
パスワードを求められるそうです。
ここは改善の余地がありますね。
使ってみての総評としては
活字本を読みたい人にはいいと思います。
紙の本と比べても遜色なしです。
しかしそれ以上のものを期待しすぎると
がっかりするかもしれません。
予算がある人はkindle paperwhiteを
買ったほうがいいかもしれませんが
コスパを考えると非常にお得といえると思います。
特にプライム会員には。
現在は30日間全額返金キャンペーンをしているので
お試しで買ってみるといいと思いますよ。
2014-10-04 15:06
コメント(0)
トラックバック(0)




コメント 0